How to Safely Update ServiceDesk Plus With Service Packs
The ServiceDesk Plus team at ManageEngine frequently release new features and fixes, which we post on our Blog page here. Keeping up to date with these releases ensures your installation stays secure and you are using ServiceDesk Plus to its fullest capability. Read on for a quick walkthrough on how to update safely.
Backup, Backup, Backup
Before you attempt any kind of update on ServiceDesk Plus, it is essential you take all possible forms of backup. These can include:
- ServiceDesk Plus product backup, by running the backupdata.bat file in the /bin folder. This backup will usually be located in the /backup folder.
- A snapshot if your installation is on a VM.
- A database backup if you are connected to an external MS SQL database.
- Your ServiceDesk Plus may also be performing scheduled backups, so it’s worth checking this in the Admin section.
A few backup notes to consider:
- ServiceDesk Plus backups can either be ‘full’ (complete backup), or ‘trimmed’ (without request file attachments). If you are taking a ‘full’ backup please be aware that if you have been using ServiceDesk Plus for a long time, or your requests often have file attachments, the backup file can quickly become very large. Always ensure you have ample free disk space – we have seen customers backup files reach into the 100s of GBs, and the backup process will fail if it runs out of space.
- It is a good idea to disable Mail Fetching In ServiceDesk Plus before taking a backup or server snapshot. This prevents ServiceDesk Plus from collecting any mail when you are going through the process of updating multiple times, or migrating.
- Finally, before making any changes you may want to make note of your database credentials (if you aren’t using the default), as you will need these to restore your backups.
Ultimately, taking a backup is an essential step that covers you if the update should fail for any reason and allows easy restoration of data.
Check Your Current Version
Before you start you will need to check your version of ServiceDesk Plus, so you can identify which patch updates you require.
You can find your version number by clicking on the ‘?’ (question mark) icon in the top-right of the ServiceDesk Plus GUI, and then the ‘About’ link in the drop-down menu. You should see something similar to the following:
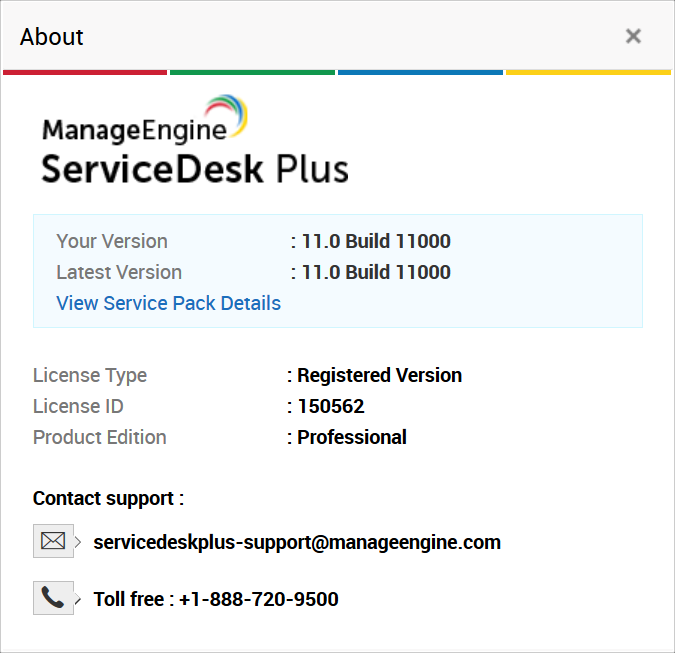
Download the Service Packs
Once you have identified the version refer to the Service Packs link to check for the available patch updates. Note you may have to apply more than one patch to upgrade to the latest build and each patch will. need to be applied in sequence, starting ServiceDesk Plus once during each successful patch application. If your current Build is not shown refer to the migration sequence to see the complete list of patch files you might need.
The older the version, the more update patches that must be applied, which is one of the reasons to keep on top of ServiceDesk Plus updates.
Stop the Service
You will not be able to backup or update ServiceDesk Plus without stopping the service. On the application server, go to Services and stop the ‘ManageEngine ServiceDesk Plus’ service.
Run the Update Command
To apply the backup file use the Command Prompt (run as admin) to navigate to your ServiceDesk Plus home folder, and then the /bin folder. For example:
cd c:/ManageEngine/ServiceDesk Plus/bin
Then execute the ‘UpdateManager.bat’ file.
Once you’ve done this, a Java UI window will pop up. Navigate to the ‘.ppm’ patch file and install it.
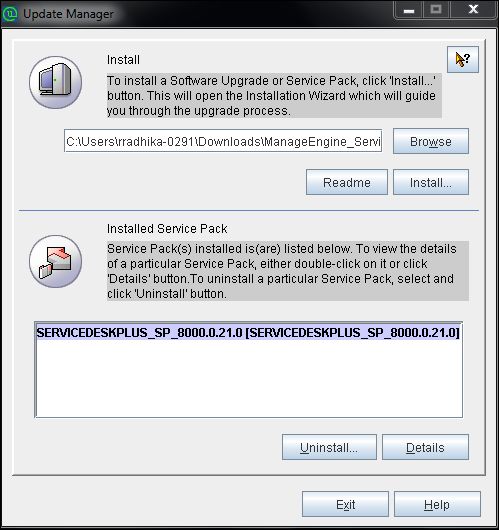
You may get an option to backup, and in some updates this backup process is forced. There is a method to stop this forced backup but it varies from build to build, so please contact us here for further assistance if you are attempting to apply a large sequence of patches or your product backups take a long time to complete.
Once the update has finished, start the service again and make sure everything is working as it should. Please note that these initial start-ups sometimes take longer than usual. It is important to start ServiceDesk Plus at least once after every successful patch application.
If you are following an update path, you will need to ensure the service starts and the application is functioning before proceeding to the next patch.
In Summary
In summary, staying on top of ServiceDesk Plus updates is essential if you want to use the latest features and ensure your help desk is secure.
This is sometimes easier said than done, so we are always here to provide assistance. Contact us here for any help, or if you’d like to engage with our professional services related to ServiceDesk Plus.
If you need more information on the new features, any help with updating your application, or have any questions please contact us here.
This article is relevant to:
Build ReleaseConsultancyService DeskTake the next step
Tap into the extensive knowledge of Set3 Solutions, your local UK ManageEngine Technology Partner, and accelerate your ManageEngine experience today.
Get In TouchOther recent articles in the same category
You may be interested in these other recent articles
Latest Updates for ManageEngine ServiceDesk Plus Cloud
4 September 2025
Discover the latest ServiceDesk Plus Cloud updates, including new features, fixes, and enhancements.
Read moreLatest Updates for ManageEngine Endpoint Central
1 September 2025
Discover the latest Endpoint Central updates, including new features, fixes, and enhancements.
Read moreStay Ahead with the Latest Updates for ManageEngine OpManager
20 August 2025
Discover the latest OpManager updates, including new features, fixes, and enhancements.
Read moreStay Ahead with the Latest Updates for ADManager Plus
18 August 2025
Discover the latest ADManager Plus updates, including new features, fixes, and enhancements.
Read moreLatest Updates for ManageEngine ServiceDesk Plus On-Premise
11 August 2025
Discover the latest ServiceDesk Plus updates, including new features, fixes, and enhancements.
Read more